If you own an Insignia TV, you may sometimes wonder whether it’s possible to use it without a remote. Misplacing or damaging your Insignia TV remote can pose challenges as you try to find an ideal replacement or troubleshoot your current one. Moreover, diagnosing issues with your existing remote can be time-consuming.
However, discovering how to operate your Insignia TV without a remote can swiftly bring entertainment back into your life. We’ve listed several effective and quick alternative methods below that allow you to control your Insignia TV without a remote, ensuring that you can keep enjoying your favorite shows without interruption.
How to Set Up an Insignia TV Without a Remote
Initially, we recommend trying to fix your remote by inserting a new set of batteries or by resetting and re-pairing it with your Insignia TV. However, if you prefer to operate your TV without a remote, here are some alternatives. While setting up your Insignia TV without a remote is feasible, using an Insignia NS-RC4NA-18 remote setup can significantly simplify the process. This remote is designed for user-friendly programming, as detailed in the NS-RC4NA-18 manual, offering a hassle-free setup experience.
1. Using Buttons on the TV
Insignia TVs are equipped with physical buttons located either on the bottom left or right side, or on the back of the unit. These buttons provide basic control over the TV’s functions.
Steps:
- Locate the Buttons: Identify the physical buttons on your TV. They are typically labeled for power, volume, channel, and menu.
- Turn On the TV: Press the Power button to turn on the TV.
- Change Channels: Use the Channel Up/Down buttons to navigate between channels.
- Adjust Volume: Use the Volume Up/Down buttons to control the sound.
- Access Menu Options: If a Menu button is available, press it to access and navigate settings.
2. Using a Smartphone App
If you have a smartphone, you can use remote control apps compatible with Insignia TVs to operate your device. These apps connect via Wi-Fi or use an infrared (IR) blaster on your phone.
Steps:
- Download a Remote Control App:
- For Android, search for apps like “Insignia TV Remote” or “Universal Remote” on the Google Play Store.
- For iOS, look for similar apps on the App Store.
- Ensure Your TV and Phone Are on the Same Network: Connect both devices to the same Wi-Fi network.
- Launch the App: Open the app and follow the on-screen instructions to pair it with your TV.
- Control Your TV: Use the app’s interface to navigate, change channels, adjust volume, and access settings.
3. Using a Universal Remote
A universal remote can be programmed to work with your Insignia TV, providing full functionality.
Steps:
- Purchase a Universal Remote: Ensure it is compatible with Insignia TVs.
- Find the Code: Refer to the universal remote’s user manual or search online for the specific code for Insignia TVs.
- Enter Programming Mode:
- Press and hold the Setup button until the LED light turns on.
- Enter the 4-digit code for your Insignia TV.
- Test the Remote: Point the remote at the TV and press the Power button. If the TV turns off, the code is correct.
- Save the Configuration: Press the OK button to confirm.
4. Using a USB Keyboard
A wired or wireless USB keyboard can serve as a substitute for a remote, allowing you to navigate your Insignia TV’s menu and settings.
Steps:
- Connect the Keyboard: Plug the USB receiver or cable into the TV’s USB port.
- Power On the TV: Use the keyboard to power on the TV by pressing the Enter or Space key (if supported).
- Navigate the Menu: Use the arrow keys and the Enter key to navigate through the TV’s menu and settings.
- Adjust Settings: Modify channels, volume, and other options using the keyboard’s directional and functional keys.
Setting up your Insignia TV without a remote can be a bit challenging, but it’s definitely possible with the right approach. Navigate through the TV’s menu using the physical buttons on the TV. For more detailed instructions, especially for Vizio TV owners, refer to the Vizio remote control manual to setup insignia, which offers a thorough explanation of remote functionalities.
How to Turn On an Insignia TV Without a Remote
If your remote is inaccessible and you need to turn on your Insignia TV, locate the power button on the TV. Typically, this button is found on the bottom left, center, or right side, or on the back of the TV.
For newer Insignia TV models without buttons, a smartphone app can be used to power on the TV without a remote.
How to Turn Down an Insignia TV Without a Remote
To lower the volume or turn off your Insignia TV without a remote, you can use the physical power button on the TV. Alternatively, install a smartphone app that can control your TV. The app requires a connection to the same Wi-Fi network or an IR blaster to operate the TV.
How to Change Channels on an Insignia TV Without a Remote
Without a remote, you can still switch channels on your Insignia TV by using the CH+ and CH- hardware keys. Another solution is to download a TV control app onto your smartphone from the App Store or Google Play Store. Lastly, a USB keyboard plugged into your TV’s USB port will also allow you to change channels.
Final words:
This article has provided you with various solutions to operate your Insignia TV and troubleshoot common remote control issues. Similarly, we have outlined multiple options for programming Philips TVs, which you can explore if you have Philips devices in your home. We hope you find this information helpful. Please share your feedback and thoughts in the comment section below.

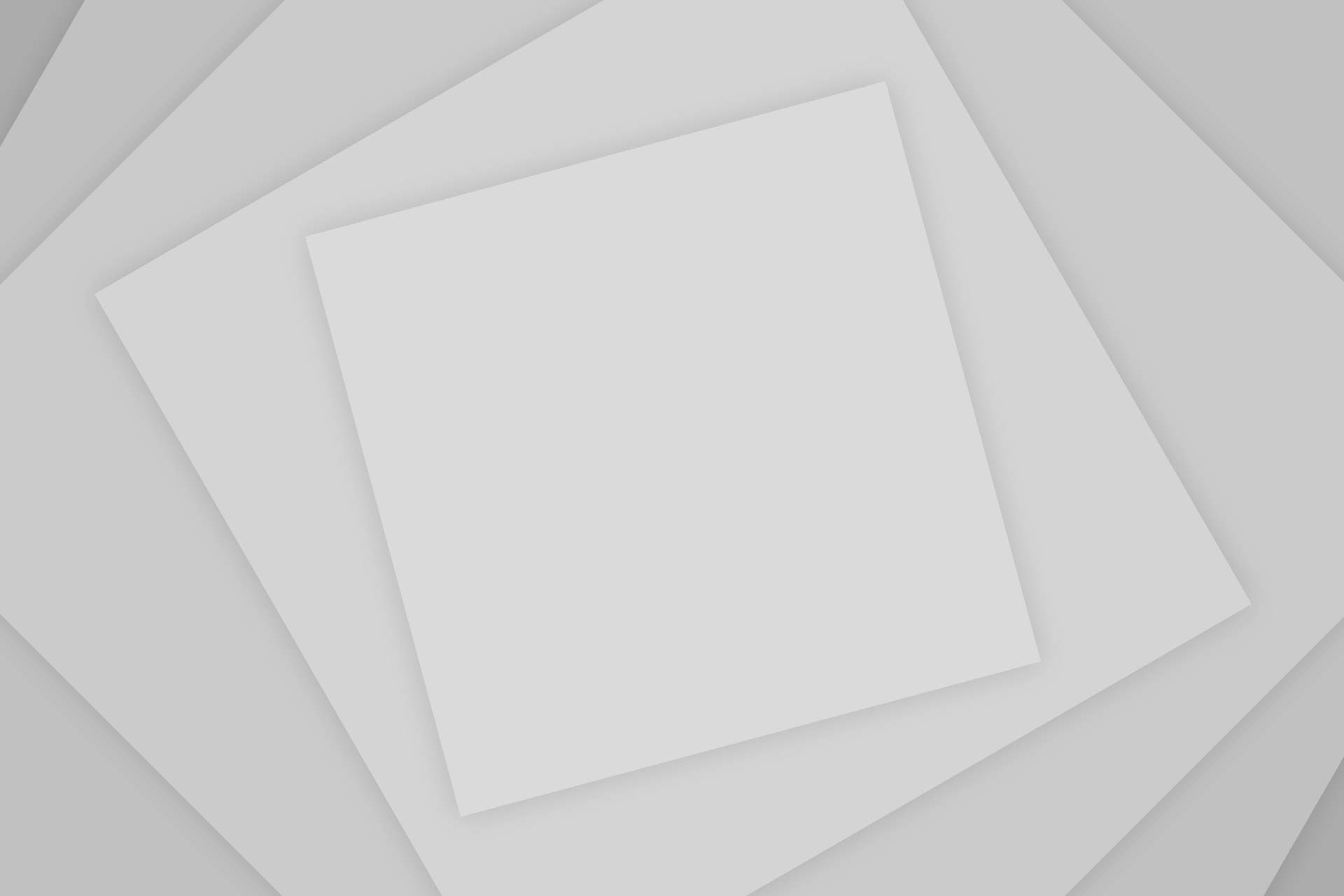
Add Comment